Snaps
Snaps are picture or video messages taken and shared with friends on Snapchat in real-time. Snaps can be viewed for up to 10 seconds, depending on the amount of time the user chooses. Snapchatters can choose to have their photo or video saved in their phone’s photo gallery or just sent to friends.By default, Snaps disappear from the screen once they are viewed - unless your friend decides to keep it, such as with a screenshot or separate camera. Snaps are meant to make conversation more spontaneous, visual and fun!
How to Create and Send Snaps
Taking Photos and Videos
To take a photo Snap, tap  once.
once.
To record a video Snap, press and hold  for as long as you want the video to be.
for as long as you want the video to be.

To delete your photo, tap X in the top left corner.
Drawing and Adding a Caption
To draw on your Snap, tap  in the top right corner. To set the timer for a photo Snap, tap the timer icon in the bottom left corner and select the amount of time you want your Snap to last, but note that we can’t guarantee the Snap will only last for this amount of time and the recipient could take a screenshot of the Snap.
To add a caption, tap the middle of the screen and enter text. Tap anywhere (or press “Done”) to exit out of the caption interface.
in the top right corner. To set the timer for a photo Snap, tap the timer icon in the bottom left corner and select the amount of time you want your Snap to last, but note that we can’t guarantee the Snap will only last for this amount of time and the recipient could take a screenshot of the Snap.
To add a caption, tap the middle of the screen and enter text. Tap anywhere (or press “Done”) to exit out of the caption interface.
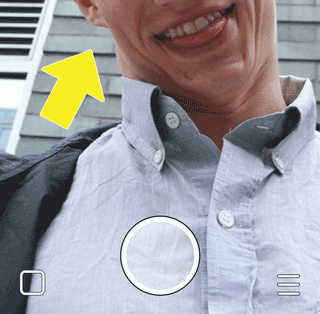
Viewing Snaps
To view a Snap, simply tap once on the Snap!
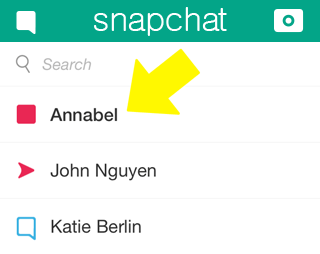
If you have multiple Snaps sent to you from the same friend, those Snaps will be viewed as a stacked flipbook of moments, similar to Stories. Tap once to skip to the next Snap, or swipe down to exit the current Snap. If you’d like to view Snaps individually, swipe right on your friend’s name to jump into Chat. Then tap on an individual Snap to view it.
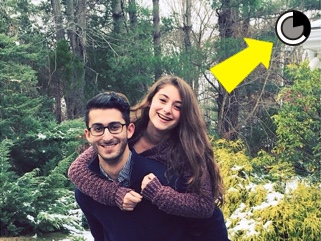
The outer ring of the circle represents how much time is left in the current Snap. The ring will disappear as you are viewing the Snap, indicating how much time you have left to view it!
Adding Stickers to a Snap
It’s easy to add multiple stickers to your Snaps. Here’s how:
1. Take a photo or video Snap.
2. Tap the 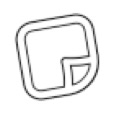 button in the top-right corner of the Snap preview screen.
button in the top-right corner of the Snap preview screen.
3. Tap the sticker you want, or swipe to view more stickers.
4. If you want to remove a sticker you’ve placed, press and hold on the sticker and drag it up onto the  icon.
icon.
Remember, you can always pinch your fingers on a sticker to make it bigger or smaller!
What Do the Different Icons Mean
Sent Icons
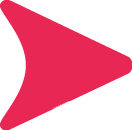 A Snap sent without audio
A Snap sent without audio
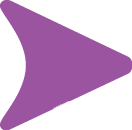 A Snap sent with audio
A Snap sent with audio
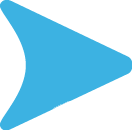 A sent Chat
A sent Chat
Opened Icons
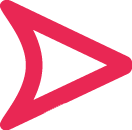 A friend opened a Snap without audio
A friend opened a Snap without audio
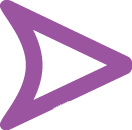 A friend opened a Snap with audio
A friend opened a Snap with audio
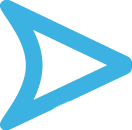 A friend opened a Chat
A friend opened a Chat
 A friend viewed and received Cash
A friend viewed and received Cash
Received Icons
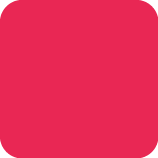 You have received a Snap or multiple Snaps that all do not contain audio
You have received a Snap or multiple Snaps that all do not contain audio
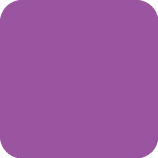 You have received a Snap or multiple Snaps that contain at least one Snap with audio
You have received a Snap or multiple Snaps that contain at least one Snap with audio
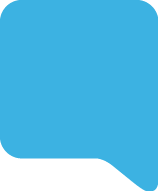 You have received a Chat
You have received a Chat
Viewed Icons
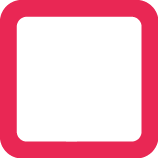
Your Snap sent without sound has been viewedo
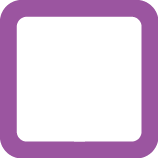 Your Snap sent with sound has been viewed
Your Snap sent with sound has been viewed
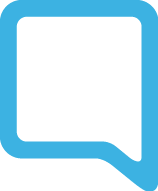 Your Chat has been viewed
Your Chat has been viewed
 A Snap or Chat is pending and may have expired
A Snap or Chat is pending and may have expired
Screenshot Icons
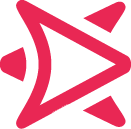 A screenshot has been taken of your Snap without audio
A screenshot has been taken of your Snap without audio
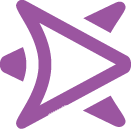 A screenshot has been taken of your Snap with audio
A screenshot has been taken of your Snap with audio
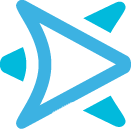 A screenshot has been taken of your Chat
A screenshot has been taken of your Chat
Replay Icons
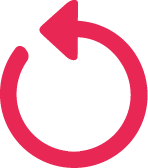 Your Snap sent without sound has been replayed
Your Snap sent without sound has been replayed
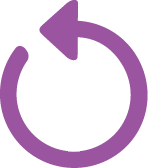 Your Snap sent with sound has been replayed
Your Snap sent with sound has been replayed
Replay
Replay lets you view a Snap one more time! Press and hold on a Snap you’ve just viewed to use your one free daily Replay. Then tap the Snap to view it again! You must view your Replay before leaving the app. If your friend replays your Snap, you will see 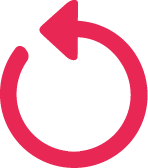 next to their name on your recently viewed screen.
next to their name on your recently viewed screen.
Finding and Adding Friends
To find and add friends who aren’t in your list of contacts, tap 'Add Friends' in your Profile screen.
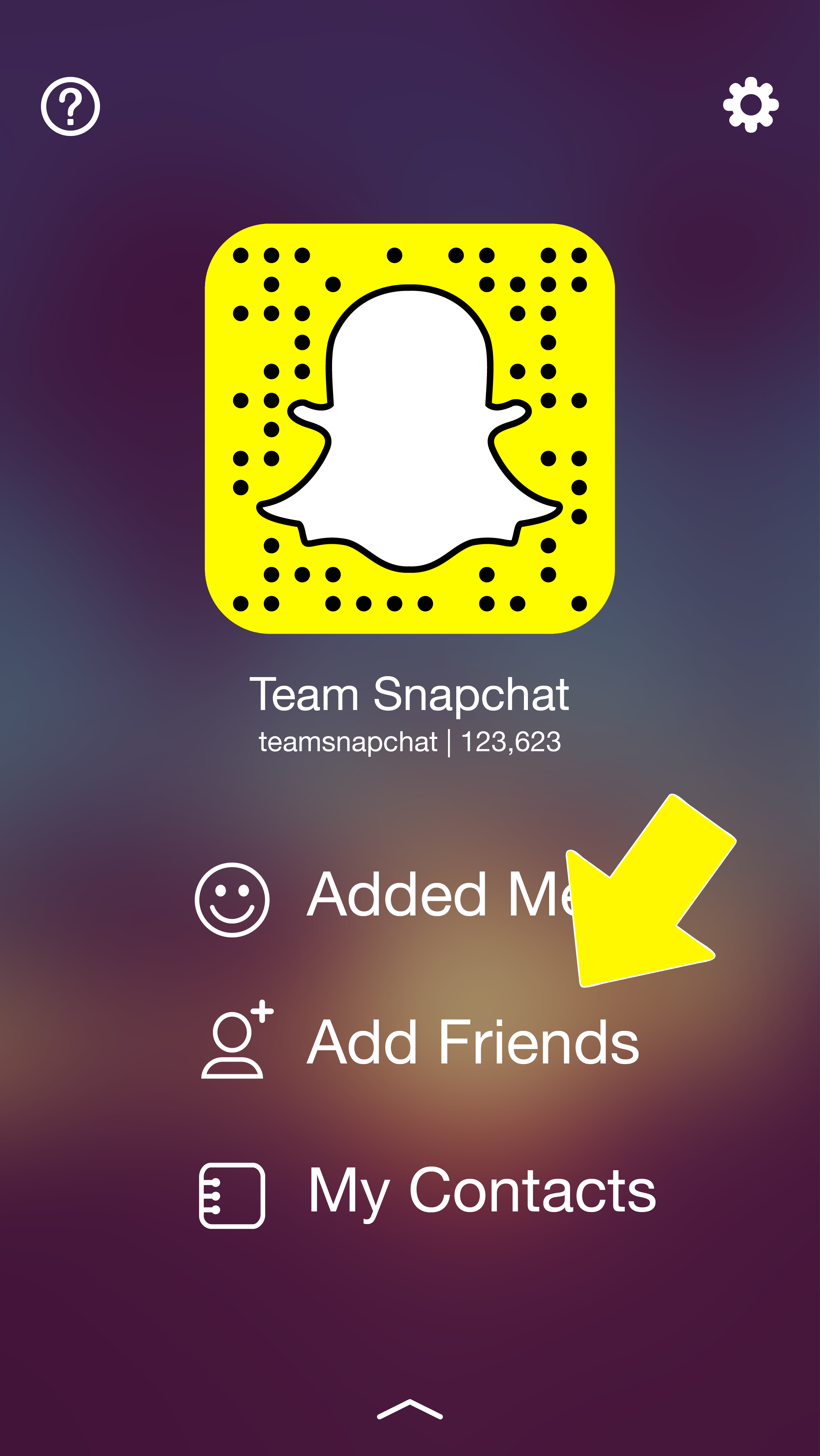
Here you can search for your friends by username or from your address book.
Adding Friends Who Have Added You
When a friend adds you, the 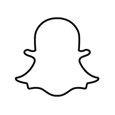 at the top of your Camera screen will turn yellow. Tap
at the top of your Camera screen will turn yellow. Tap  to go to your Profile screen.
to go to your Profile screen.
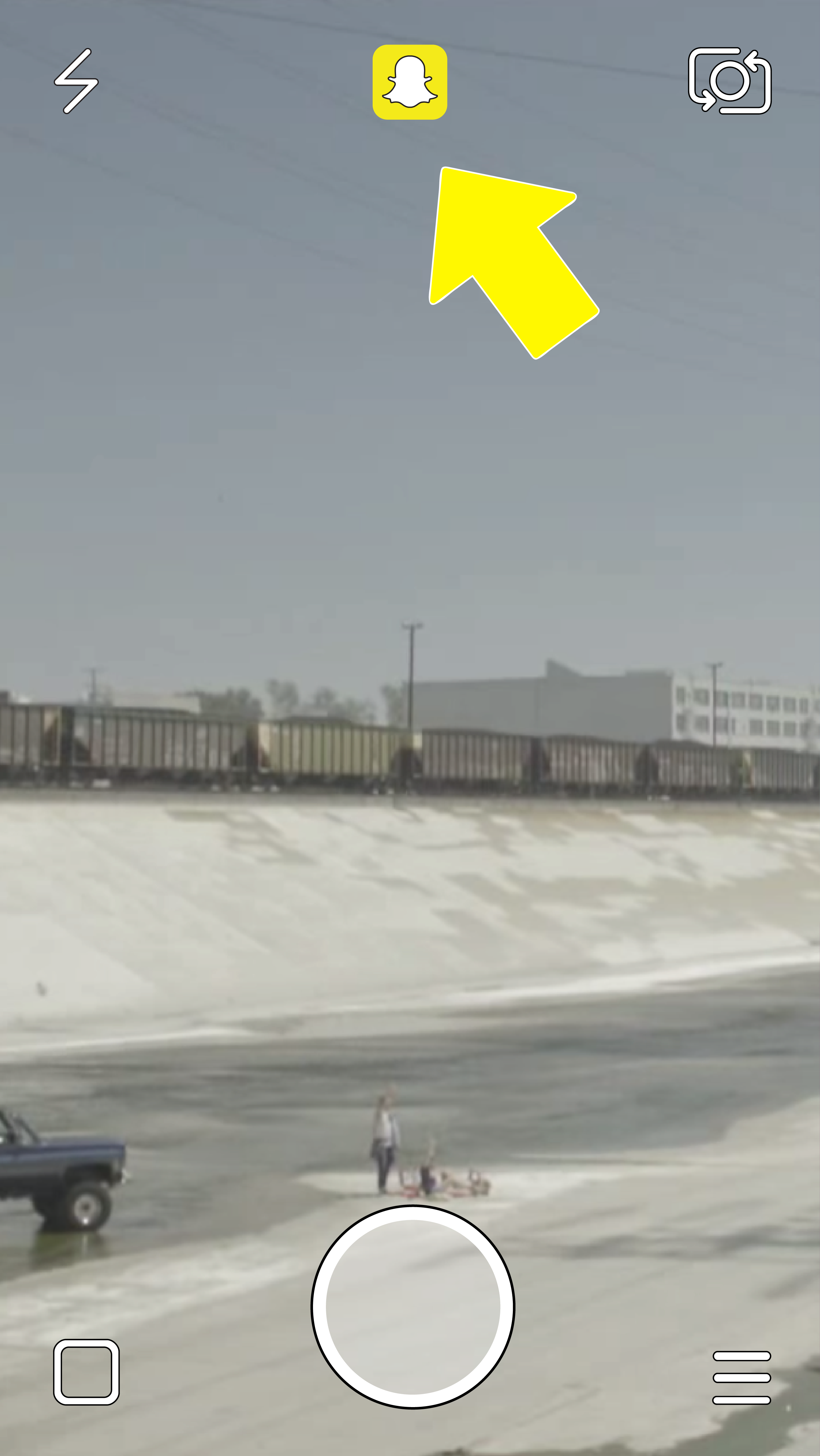
To add a friend who has added you, tap 'Added Me' in your Profile screen.
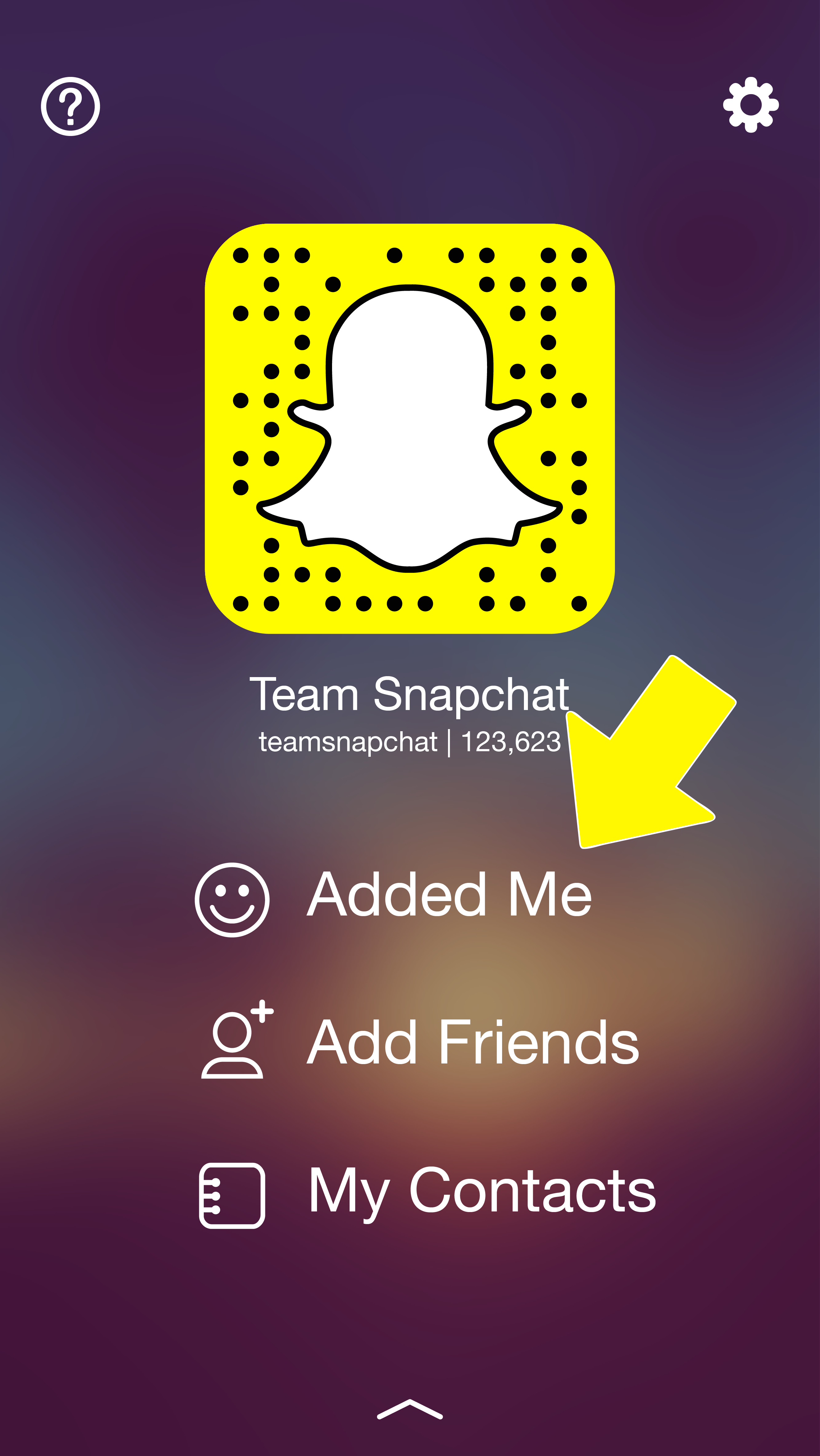
Here you can add a friend that added you by tapping on the "+" icon next to their name. It will turn into a "✔".
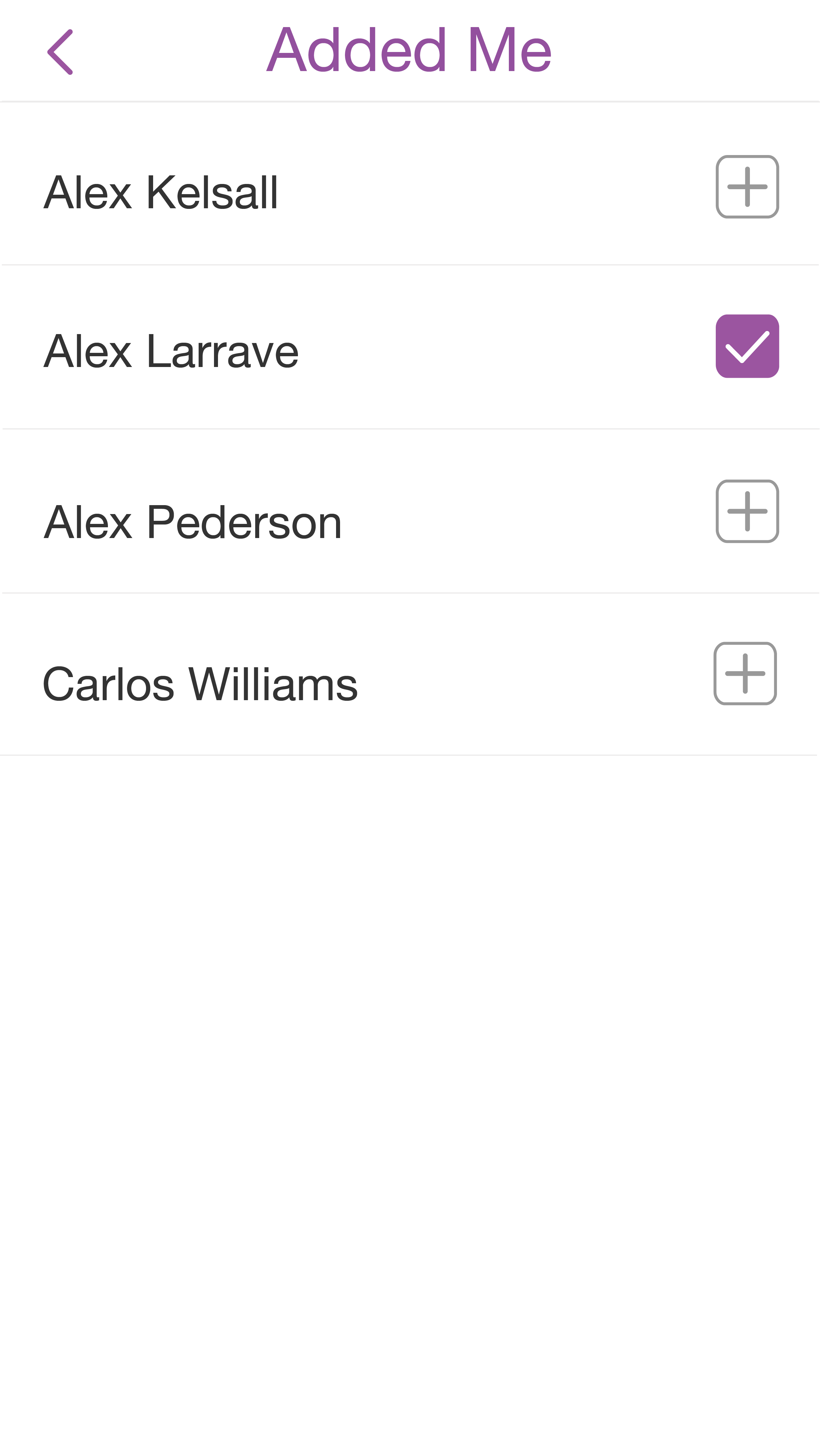
Stories
Stories string Snaps together to create a narrative that lasts for 24 hours. To create a Story, a user choose to add their Snaps to their Story. Depending on their privacy settings, the photos and videos added to a Story can be viewed by either all Snapchatters, just the user’s friends, or a customized group. Stories honor the true nature of storytelling - in sequential order with a beginning, middle and end.
Who Has Viewed My Story
To see who has viewed (or screenshotted) your Story, follow these steps:
1. Tap 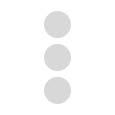 to the right of My Story.
to the right of My Story.
2. Tap a Snap.
3. Swipe up on the screen to see who has viewed and screenshotted your Snap. Views are represented by  while any detected screenshots are represented by
while any detected screenshots are represented by 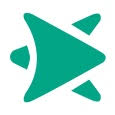
4. Swipe down to exit when you’re finished.
Posting Stories
Take a Snap on the main camera page.
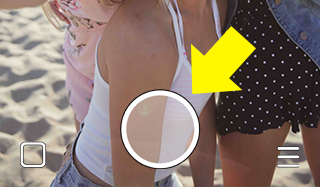
Tap the 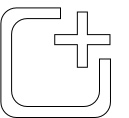 icon on the bottom of the screen (and if it is your first time, confirm that you want to post the Story).
icon on the bottom of the screen (and if it is your first time, confirm that you want to post the Story).
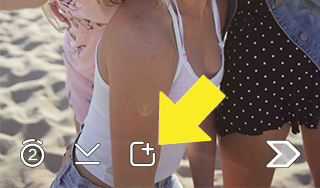
The Snap will be added to your Story.
Viewing Stories
Stories are a fun way to keep up with friends. Each Story is a compilation of Snaps that a friend has posted to their Story over the course of one 24-hour period. Each Snap in a Story disappears after 24 hours. You can view a friend's story as many times as you'd like before it disappears! Follow the below steps to view a Story.
1. Swipe left on the camera screen to see the Stories screen.
2. Scroll down to the Recent Updates header.
3. Tap a friend’s name to view their Story.
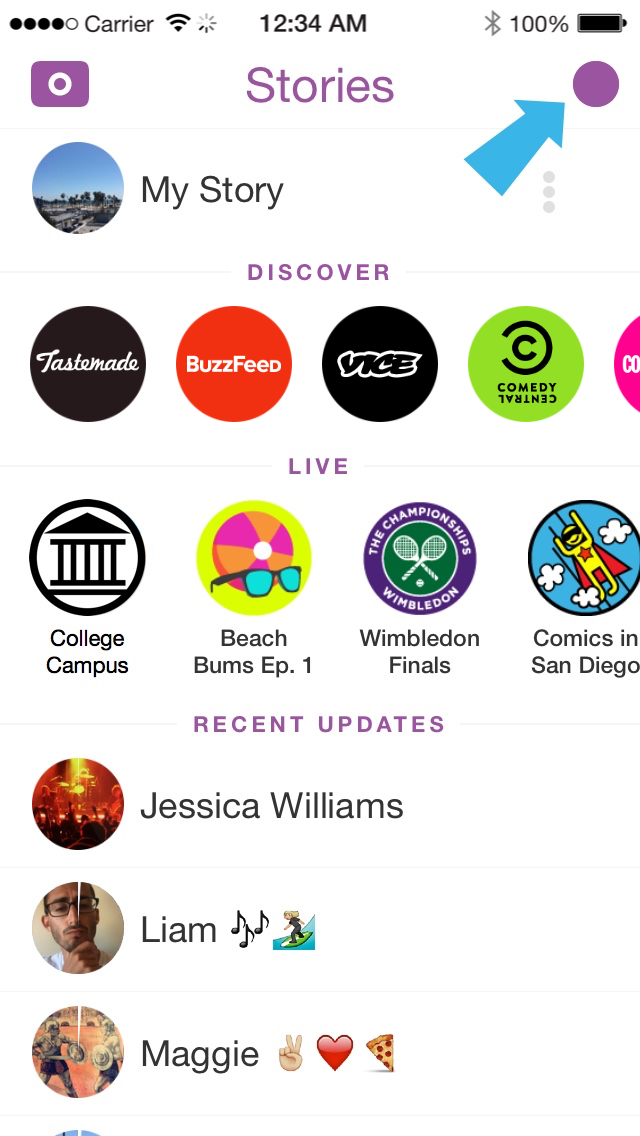
The outer ring of the circle represents how much time is left in the current Snap. The ring will disappear as you are viewing the Snap, indicating how much time you have left to view it!
The inner circle represents how much time is left in the Story. The inner circle will disappear as you are viewing the Snaps in a Story, indicating how much time remains in the Story.
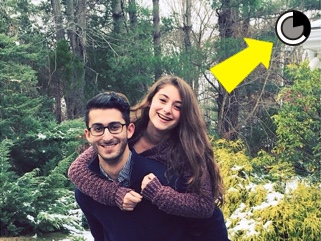
Tap to skip to the next Snap in the Story, or swipe down to exit the Story.
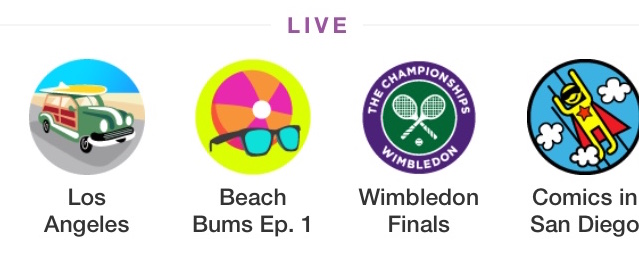
Featured Our Stories will appear in the 'Live' section of your Stories screen until the event is over.
Deleting and Saving Stories
To delete a Snap from your Story follow the below steps.
1. Tap 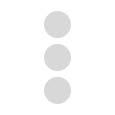 to the right of My Story.
to the right of My Story.
2. Tap a Snap.
3. Tap X at the bottom of the screen to delete the Snap.
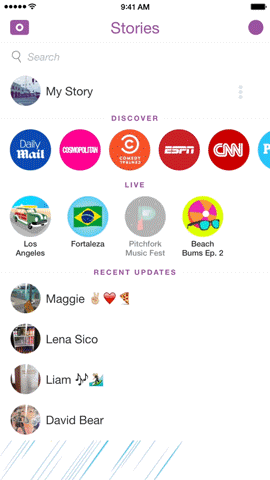
Please follow the below steps to save a Snap from your Story
1. Tap 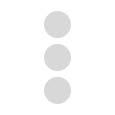 to the right of My Story.
to the right of My Story.
2. Tap a Snap.
3. Tap 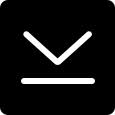 at the bottom of the screen to save the Snap to your camera roll.
at the bottom of the screen to save the Snap to your camera roll.
Story Replies
While watching a friend’s Story, just swipe up to send them a quick chat! They’ll see your Chat, plus the Snap you’re talking about.